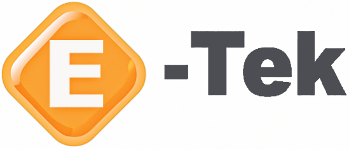50413B: Mastering Microsoft Project 2010 (3 Days)
About this Course
This three-day instructor-led course provides students with the knowledge and skills to plan and manage projects using Microsoft Project 2010.To get the most from any project management software, the user must understand the project management techniques upon which the software is based. This course presents the most popular project management software in the context of how a project manager will use it. Participants in this course learn the functions of the software and the project management concepts which make the software effective.This presentation begins with the basic concepts and leads participants through all the functions they’ll need to plan and manage a small to medium-sized project, including how to level resources and capture both cost and schedule progress.
Audience Profile
This course is intended for both novice and experienced Project Managers and projects support personnel who need to apply the discipline of project management using Microsoft Project Professional/Standard 2010.
At Course Completion
After completing this course, students will be able to:
- Understand the discipline of project management as it applies to using Project.
- Learn how to leverage the new Graphic User Interface.
- Create a Work Breakdown Structure.
- Identify Task Relationships.
- Define Resources within Project.
- Make Work Package Estimates.
- Create an Initial Schedule.
- Create a Resource Leveled Schedule.
- Manage and track the project through the software.
- Format Output and Print Reports.
- Integrate Multiple Projects.
- Set up a Project with a Calendar, Start date, and scheduling method.
- Understand Manually Schedule vs. Auto Schedule.
- Manage multiple projects.
Course Outline
Module 1: Introduction to Mastering Microsoft Project
This module provides an overview of how the features of Project relate to the job of the project manager.
Lessons
- Describe how Project relates to the discipline of Project management.
- Know the significant new features of Project 2010.
- Navigate to the primary views available using the Ribbon.
- Choose Views that display task, resource, or assignment information.
- Select table within views to change the information that is available to see and edit.
- Relate the features of Project to the 5 steps for building a plan in Project.
After completing this module, students will be able to:
- Have a fundamental understanding of how Microsoft Project will help them track their projects
- Understand what is new in Project 2010 and how it will increase their productivity
- Learn how the ribbon will help them get the most of out of this productivity tool
- Learn how to quickly changes views and see what is going on with their projects
- Understand the 5 essential steps in building a successful project plan
Module 2: A Quick and Easy Overview of Managing with Project
This module demonstrates the steps required to create and use Project through the life cycle of a project.
Lessons
- Create a new project and prepare it for data entry.
- Enter project tasks.
- Sequence the tasks.
- Define resources.
- Estimate Task duration and assign resources.
- Baseline the project.
- Track project progress.
Lab : N/A
- There aren’t any labs for the second module. We demonstrate the different features and have the students follow the instructor to help them become familiar with the new interface how things should be done.
After completing this module, students will be able to:
- Prepare a new project plan and set the date and other basic information
- Enter detail project information
- Understand how to sequence tasks
- Understand and Define resource types
- Assign resources to tasks
- Understand the benefits of baselining a project or specific tasks
- Understand the basics of how to track project progress
Module 3: Setting Up a Project
This module explains how to create a new project and establish the basic constraints that Project will use for its calculations.
Lessons
- Establish one or more calendars to constrain resource availability.
- Configure Project to calculate the schedule from the Start Date forward, or from the Finish Date backward.
Lab : Setting Up a Project
- Adding Holidays to the company calendar.
- Making a custom calendar.
- Setting the Project Start date.
- Setting of the constraints.
After completing this module, students will be able to:
- Set up a Project Calendar
- Make custom calendars
- Establish the Project Date for the Project
- Establishing and setting constraints on Project tasks
Module 4: Manually Schedule vs. Auto Schedule
This module explains how to how to manually schedule project tasks and how to leverage the auto schedule feature.
Lessons
- Describe which project functions are turned off for tasks using Manually Schedule mode.
- Change the task mode from Manually Schedule to Auto Schedule and back.
- Identify tasks that are in Manually Schedule mode by the task mode column and shape on the Gantt chart.
- Describe situations that are particularly appropriate for using Manually Schedule.
- Describe the limitations that a user must be aware of when using Manually Schedule mode.
Lab : N/A
- There aren’t any labs for the fourth module. We demonstrate Manually Scheduling and Auto Scheduling with the student following along.
After completing this module, students will be able to:
- Understand how to turn on Manually Schedule and Auto Scheduling.
- Understand when to use Manually Schedule.
- Understand the limitations of Manually Scheduling.
Module 5: Creating a Work Breakdown Structure
This module explains how to create a useful work breakdown structure and enter it into Project.
Lessons
- Build and use summary and subordinate tasks.
- Understand and use milestones.
- Develop WBS Outlines.
- Assign completion criteria.
- Evaluate the WBS.
- Understand and use WBS templates.
Lab : Manipulate a WBS
- Creating notes within tasks.
- Utilize Outline.
- WBS Templates.
- Using a Template.
- Editing a Template.
- Creating a Template.
After completing this module, students will be able to:
- Build and use summary and subordinate tasks
- Understand and use milestones
- Develop WBS outlines
- Assign completion criteria
- Evaluate the WBS
- Understand and use WBS templates
Module 6: Identifying Task Relationships
This module explains the rules for establishing dependency links between tasks and presents the features to use Project to establish and display these dependencies.
Lessons
- Understand and use the types of task relationships.
- Understand and use various methods to create relationships.
- Determine and display task sequence.
- Understand and use lag, lead, and delay.
Lab : Display the sequence
- Formatting Network diagram.
- Modifying dependency lines.
- Modifying items to be shown on the critical path.
After completing this module, students will be able to: Understand the rules for establishing dependency links between tasks and be able to use Project to establish and display these dependencies.Participants will be able to use Project to:
- Understand and use the types of task relationships.
- Understand and use various methods to create relationships.
- Determine and display task sequence.
- Understand how to use Lag, Lead and Delay.
Module 7: Defining resources within Project
This module explains how to enter resources and specific resource information in Microsoft Project and assign resources to specific tasks.
Lessons
- Define individual resources that will be used on the project.
- Record the cost (s) of using each type of resource.
- Record the limit of availability for each type of resource by establishing a resource calendar and defining the maximum units of that resource.
Lab : Resource Calendar and Availability
- Add holidays to a standard calendar.
- Applying calendars and analyzing the impact to the project schedule.
- Applying vacation schedules to the calendar.
- Replacing resources based upon the resource’s calendar.
After completing this module, students will be able to: enter resources and resource related information into Project.
- Define individual resources that will be used on the project.
- Record the cost(s) of using each type of resource.
- Record the limit of availability for each type of resource by establishing a resource calendar and defining the maximum units of that resource.
Module 8: Making Work Package Estimates
This module explains how Microsoft Project calculates task duration, task work (effort) and task resources. Students will be able to choose among three task types as they enter task estimates and they will know which task type is appropriate for the type of estimate they are making.
Lessons
- Enter estimates for duration and costs for each task.
- Distinguish between task types and describe when each is appropriate.
- Describe the relationship between work, units, and duration.
- Describe the way Effort Driven scheduling is affected by work, units, and duration.
- Assign tasks to resources using the Team Planner view.
Lab : Work, Duration and Labor
- Analyze the impact of duration, work, and labor.
- Create material resources and assigning cost to the resource.
- Apply material resource to project and examine the impact to project costs.
After completing this module, students will be able to: enter estimates for duration and costs for each task.
- Assign values for resources, duration and labor.
- Understand types.
- Understand Effort Driven scheduling.
- Understand material resources and their costs to a project plan.
Module 9: Creating an Initial Schedule
This module explains how Project calculates a schedule based on task relationships and task duration. Students will understand the purpose of identifying critical path tasks and will be able to identify schedule float within the project.
Lessons
- Calculate the Schedule: The Theory Behind the Software.
- Critical Path.
- Schedule Float.
- Constraints.
- Deadlines.
- Task Relationships and Crashing a Schedule.
- Milestones.
- Task Inspector.
Lab : Calculating an Initial schedule
- Display float for all non-critical tasks.
- Reviewing the impact to the Project plan.
- Reviewing changes that can have a positive impact on the project plan.
After completing this module, students will be able to:
- Calculate float and identify a project’s critical path.
Module 10: Create a Resource Leveled Schedule
This module explains how over-allocated resources create unrealistic schedules and shows methods for rescheduling in order to create a realistic schedule based on resource availability.
Lessons
- Project Statistics.
- Resource Graph and Resource Sheet.
- Resource Usage View.
- Resource Allocation.
- Task Usage View.
- Realistic Resource Planning.
- Resource Leveling.
- Leveling Settings.
- Leveling Settings Defined - Leveling Calculations.
- Leveling Settings Defined - Resolving Over-allocations.
- The Leveling Gantt Demonstrates Results of Leveling.
- Manual Leveling.
Lab : Resource Leveling
- Evaluate the project’s resource plan using the resource views.
- Adjusting the schedule manually.
- Adjust the schedule using the leveling feature.
After completing this module, students will be able to:
- Adjust a project schedule to account for limited people and other resources.
- View the overall cost and schedule of a project.
- Identify resources that are over- allocated for a project schedule.
- Use multiple ways to adjust tasks and assignments to remove over- allocation for any resource.
Module 11: Managing the Project
This module explains how to use Project to control a project. Students will save their plan to a baseline and see how entering actual task performance data enables them to view differences between planned and actual performance.
Lessons
- Tracking Field Definitions.
- Creating the Project Baseline.
- Displaying the Baseline on a Gantt Chart.
- The Tracking Gantt.
- Recording Progress Using % Complete.
- Updating Task and Resource Status.
- Recording Progress Using Actual Work.
- Variance.
- Percent Complete.
- Cost.
- Evaluating and Displaying Variance.
- Scheduling interruptions.
- Splitting tasks.
- Rescheduling Work.
Lab : The Baseline
- Using Project Statics to see the changes in your project plan.
- Using the variance tables to understand the changes in your project plan.
Lab : Baselining and Tracking Performance
- Baseline the project.
- Entering Actuals.
Lab : Variance
- Interpreting a variety of variance reports.
After completing this module, students will be able to:
- Set a baseline.
- Enter and manage project performance data.
- Pick a tracking method.
- Perform variance analysis.
Module 12: Formatting Output and Printing Reports
This module explains how to format the many views and reports available in Project.
Lessons
- Formatting the Timeline
- Using the Gantt Wizard
- Visual Reports
- Standard Reports
- Custom Reports
- Editing a Custom Report
- Reports
- Copy Picture to Office Wizard
- More Formatting for the Gantt Chart
- Reporting Against Budget
- Creating a Budget
Lab : Reporting
- Using standard reports
- Create a custom report
After completing this module, students will be able to:
- Create standardized reports
- Customize a variety of standard reports
- Use Visual Reports
- Export reports to a variety of formats
Module 13: Managing Multiple Projects
This module explains how to view many projects as parts of one very large project in order to gain new views on resource availability and task relationships among projects.
Lessons
- Integrating Multiple Projects
- Consolidating Project Files
- Resource Pools
- Summary
Lab : Project Consolidation of Shared Resources
- Leveraging shared resources across multiple projects
After completing this module, students will be able to:.
- Use common resources among multiple projects
- Link tasks between projects
- Create a consolidated view of multiple projects
Module 14: Advanced Topics
This module explains how to leverage some of the advanced features of Project.
Lessons
- Customizing WBS Prefix
- Applying Groupingand Grouping customized Fields
- Applying Filtering functions
- Leveraging Global Templates
- Identify resource delay within a Task
- Applying Deadlines to a project
Lab : Grouping
- Grouping
After completing this module, students will be able to: take advantage of the advanced features of Project.Module 15: Summary This module provides an overview of the topics presented in the course.
50413
There are no prerequisites for this course. However, it is helpful to have taken an introductory project management course, such as Versatile’s Principles of Project Management.