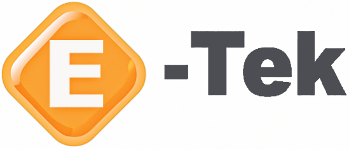50538: Learn Microsoft PowerPoint 2010 Step by Step, Level 1 (1 Day)
About this Course
This one-day instructor-led course provides students with an overview of the features and functions of Microsoft PowerPoint 2010.
Audience Profile
This course is intended for novice information workers who want to learn beginning-level PowerPoint 2010 skills.
At Course Completion
After completing this course, students will be able to:
- Work in the user interface.
- Create and save presentations.
- Open, move around in, and close presentations.
- View presentations in different ways.
- Add and delete slides.
- Add slides with ready-made content.
- Divide presentations into sections.
- Rearrange slides and sections.
- Enter text in placeholders.
- Add text boxes.
- Edit text.
- Correct and size text while typing.
- Check spelling and choose the best words.
- Find and replace text and fonts.
- Apply themes.
- Use different color and font schemes.
- Change the slide background.
- Change the look of placeholders.
- Change the alignments, spacing, size, and look of text.Insert pictures and clip art images.
- Insert diagrams.
- Insert charts.
- Draw shapes.
- Add transitions.
- Set up presentations for delivery.
- Preview and print presentations.
- Prepare speaker notes and handouts.
- Finalize presentations.
- Deliver presentations.
Course Outline
Module 1: Explore PowerPoint 2010
This module explains how to work with presentations, including how to open, view, save, and close them.
Lessons
- Working in the User Interface
- Creating and Saving Presentations
- Opening, Moving Around In, and Closing Presentations
- Viewing Presentations in Different Ways
Lab : Working in the User Interface
- Explore the interface
Lab : Creating and Saving Presentations
- Create new presentations in various ways
Lab : Opening, Moving Around In, and Closing Presentations
- Explore ways to move around in a presentation
Lab : Viewing Presentations in Different Ways
- Explore different views
After completing this module, students will be able to:
- Use the Backstage view, tabs, groups, galleries, and Live Preview.
- Create and save presentations based on templates.
- Open, move around in, and close presentations.
- Switch between the different PowerPoint views.
- Tailor the program window for a specific task.
Module 2: Work with Slides
This module explains how to add slides with different layouts, delete slides, and change the layout of a slide; how to divide a presentation into sections and collapse and expand sections; and how to rearrange slides and sections in a presentation.
Lessons
- Adding and Deleting Slides
- Adding Slides with Ready-Made Content
- Dividing Presentations into Sections
- Rearranging Slides and Sections
Lab : Adding and Deleting Slides
- Add slides with different layouts, delete slides, and switch layouts
Lab : Adding Slides with Ready-Made Content
- Import an outline, and reuse slides
- Create, name, hide, and display sections
Lab : Rearranging Slides and Sections
- Arrange slides in a presentation
After completing this module, students will be able to:
- Add slides with different layouts, switch layouts, and delete slides.
- Create slides by using an outline.
- Reuse slides from the current presentation and from another presentation.
- Divide the presentation into sections.
- Rearrange slides in a presentation.
Module 3: Work with Slide Text
This module explains how to enter and edit text; add and manipulate text boxes; check spelling and use the Thesaurus; and find and replace text and fonts.
Lessons
- Entering Text in Placeholders
- Adding Text Boxes
- Editing text
- Correcting and Sizing Text While Typing
- Checking Spelling and Choosing the Best Words
- Finding and Replacing Text and Fonts
Lab : Entering Text in Placeholders
- Enter text in placeholders and on the outline tab
Lab : Adding Text Boxes
- Create, size, position, and format text boxes
Lab : Editing Text
- Edit slide text
Lab : Correcting and Sizing Text While Typing
- Explore AutoCorrect and AutoFit
Lab : Checking Spelling and Choosing the Best Words
- Correct misspellings, and substitute a word
Lab : Finding and Replacing Text and Fonts
- Replace a word and a font
After completing this module, students will be able to:
- Enter and edit text on slides, on the outline tab, and in text boxes.
- Create and manipulate text boxes.
- Correct and size text while typing.
- Correct spelling errors and find the right word to use.
- Replace words and fonts with the Search and Replace feature.
Module 4: Format Slides
This module explains how to apply themes to presentations, change the color scheme or create a custom color scheme, add backgrounds to presentations, change the color of specific elements, and change the size, alignment, spacing, and look of text.
Lessons
- Applying Themes
- Using Different Color and Font Schemes
- Changing the Slide Background
- Changing the Look of Placeholders
- Changing the Alignment, Spacing, Size, and Look of Text
Lab : Applying Themes
- Switch to a different theme
Lab : Using Different Color and Font Schemes
- Experiment with color schemes and font schemes
Lab : Changing the Slide Background
- Add background shading and texture
Lab : Changing the Look of Placeholders
- Change the color, border, and style of a text box
Lab : Changing the Alignment, Spacing, Size, and Look of Text
- Change the character formatting and paragraph formatting of text
After completing this module, students will be able to:
- Change the theme applied to a presentation.
- Change the color and font of a theme.
- Add color and shading to the background of slides and placeholders.
- Change the look of text elements.
Module 5: Add Simple Visual Enhancements
This module explains how to insert pictures and clip art images, create and format charts and diagrams, draw and manipulate shapes, and apply transitions to slides.
Lessons
- Inserting Pictures and Clip Art Images
- Inserting Diagrams
- Inserting Charts
- Drawing Shapes
- Adding Transitions
Lab : Inserting Pictures and Clip Art Images
- Insert, move, and size pictures and clip art images
Lab : Inserting Diagrams
- Create a diagram
Lab : Inserting Charts
- Insert a chart
Lab : Drawing Shapes
- Draw and manipulate shapes
Lab : Adding Transitions
- Apply and modify transitions
After completing this module, students will be able to:
- Add a pictures or clip art image to a slide.
- Create diagrams and charts.
- Create an illustration using built-in shapes.
- Change the way slides move on and off screen during a slide show.
Module 6: Review and Deliver Presentations
This module explains how to size the slides for presentation, set slide orientation, add a footer to a slide, preview and print a presentation, work with speaker notes and handouts, and ensure that a presentation contains no inappropriate information before marking it as final.
Lessons
- Setting Up Presentations for Delivery
- Previewing and Printing Presentations
- Preparing Speaker Notes and Handouts
- Finalizing Presentations
- Deliver Presentations
Lab : Setting Up Presentations for Delivery
- Experiment with slide size, set up a footer, and create a self-running show
Lab : Previewing and Printing Presentations
- Preview and print a presentation
Lab : Preparing Speaker Notes and Handouts
- Create and print notes and handouts
Lab : Finalizing Presentations
- Finalize a presentation
Lab : Delivering Presentations
- Use delivery tools to show a presentation
After completing this module, students will be able to:
- Set up a slide show for delivery.
- Preview a presentation.
- Print selected slides.
- Remove properties attached to a slide.
- Prevent others from making changes to a presentation.
- Deliver presentations and mark up slides while showing them.
Before attending this course, students must have:
- Basic computer knowledge, such as keyboard and mouse skills.
- Basic file-management skills.
- The student should know how to navigate to folders and files on a computer running Windows 7.