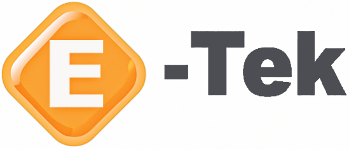AdobeIllustrator CS6 - Advanced
Three Day: Instructor-Led
Course Description
Adobe Illustratorhas been an indispensable vector based editing software application for many years. As an aspiring graphic designer, you would like todelve deeper intoimage creation and editing using this software. Understanding the different tools and features available inIllustrator CS6will help you to maximize your creative potential. In this course, you'll use the several advancedtools and the complex features ofIllustrator CS6to work with images and create complex vector graphics.
Course Objective
You will explore theIllustrator CS6interface in great detailand be exposed to several tools for selecting parts of images, masteringshapes and advanced topics. You will learn to use layers and to apply layer effects and filters to create special effects. Additionally, you will use painting tools and blending modes to create shading effects and apply them. Finally, you will save images in print and web formats.
Target Student
This course is designed to coveradvanced image editing features of Adobe Illustrator CS6. It is also designed as one in a series of courses for students pursuing the Adobe Certification Exam for Adobe Illustrator CS6 (ACE), and it is a prerequisite to taking more advanced courses in the AdobeIllustrator CS6series.
Prerequisites
Before taking this course, students should be familiar with the basic functions of their computer's operating system, such as creating folders, launching programs, and working with windows. They should also have basic Windows application skills, such as copying and pasting objects, formatting text, saving files, etc. The students should also be familiar with the basic features/functions and terminology of image editing.
Course Outline
Lesson 1 – Managing the Work Area
- Changing the view of Artwork
- Using the view commands
- Using the zoom tool
- Navigating multiple artboards
- Working with the Tools Panel
- Using the Navigator Panel
- Understanding rulers
- Arranging multiple documents
- Document groups
- Finding resources for using Illustrator
- Searching for a topic in the Search of Help box
- Checking for updates
Lesson 2 – Selecting and Modifying Objects
- Using the Selection Tool
- Using the Direct Selection Tool
- Creating selections with the Magic Wand tool
- Selecting similar objects
- Aligning Objects
- Aligning objects to each other
- Aligning to a key object
- Aligning points
- Distributing objects
- Aligning to the artboard
- Working with groups
- Group items
- Working in isolation mode
- Adding a group
- Object arrangement
- Selecting objects behind
- Applying selection techniques
Lesson 3 - Modifying and Editing Shapes
- The Eraser tools & the Blob Brush
- Shape Builder tool
- Working with Live Paint
- Using Live Trace
- Aligning, Joining, and averaging
- Draw Behind and Draw Inside
- Compound Shapes & Compound Paths
- Working with basic shapes
- Understanding drawing modes
- Creating rectangles
- Creating rounded rectangles
- Creating ellipses
- Creating polygons
- Working with Draw Behind mode
- Creating Stars
- Changing stroke width and alignment
- Working with line segments
- Joining paths
- Using Width tool
- Outlining strokes
- Combining and editing shapes
- Working with the Shape Builder tool
- Working with Pathfinder effects
- Working with shape modes
- Using Draw Inside mode
- Editing content drawn inside
- Using the Eraser tool
- Using Image Trace to create shapes
Lesson 4 – Advanced Artboards and Transforming Objects
- Working with artboards
- Adding artboards to the document
- Editing artboards
- Renaming Artboards
- Reordering Artboards
- Transforming content
- Working with rulers and guides
- Scaling objects
- Reflecting objects
- Rotating objects
- Distorting objects
- Positioning objects precisely
- Changing perspective
Lesson 5 - Color and painting
- Color Modes
- Understanding the Color Controls
- Creating color
- Building and saving a custom color
- Editing a swatch
- Using Illustrator swatch libraries
- Creating a Spot Color
- Using the Color Picker
- Creating and saving a tint of a color
- Copying attributes
- Creating color groups
- Working with the Color Guide panel
- Editing a color group
- Editing colors in artwork
- Working with the Kuler panel
- Assigning colors to your artwork
- Adjusting colors
- Painting with patterns and gradients
- Applying exisiting patterns
- Creating your own pattern
- Applying a pattern
- Editing a pattern
- Working with Live Paint
- Editing Live Paint
- Working with Gap Options
Lesson 6 - Working with Type
- Importing a Plain Text File
- Creating Columns of Text
- Understanding Text Flow
- Working with Overflow Text and Text Reflow
- Threading Text
- Resizing type objects
- Formatting type
- Changing the Font Color
- Changing additional text attributes
- Changing paragraph attributes
- Saving and using styles
- Creating and using a paragraph style
- Creating and using a character style
- Sampling text
- Reshaping text with an envelope wrap
- Wrapping text around an object
- Creating text on open paths
- Creating text on closed paths
- Creating Text Outlines
Lesson 7 - Working with Layers
- Creating Layers
- Moving Objects and Layers
- Locking Layers
- Viewing Layers
- Pasting Layers
- Creating Clipping Masks
- Merging Layers
- Applying Appearance Attributes to Layers
- Isolating Layers
Lesson 8 - Working with Perspective Drawing
- Understanding Perspective
- Understanding the Perspective Grid
- Working with the Perspective Grid
- Using a preset grid
- Drawing objects in perspective
- Selecting and transforming objects in perspective
- Attaching objects to perspective
- Editing planes and objects together
- Adding and editing text in perspective
- Adding Symbols to the Perspective Grid
- Transforming Symbols in perspective
- Release content from perspective
Lesson 9 - Colors and Shapes
- Working with gradients
- Creating and applying a linear gradient
- Adjusting the direction and angle of gradient blend
- Creating a radial gradient
- Changing colors and adjusting the gradient
- Applying gradient to multiple objects
- Adding transparency to gradients
- Working with blended objects
- Creating a blend with specified steps
- Modifying the blend
- Creating smooth color blends
Lesson 10 - Working with Brushes
- Using Calligraphic brushes
- Using a fill color with brushes
- Remove a brush stroke
- Using Art brushes
- Drawing with the Paintbrush tool
- Create an Art brush
- Edit an Art brush
- Using Bristle brushes
- Changing bristle brush options
- Painting with a Bristle brush
- Using Pattern brushes
- Creating a Pattern brush
- Applying a Pattern brush
- Changing the color attributes of brushes
- Changing the brush color using Tints colorization
- Changing the brush color using Hue Shift colorization
- Working with the Blob Brush tool
- Drawing with the Blob Brush tool
- Edit an Art brush
- Using Bristle brushes
- Merging paths with the Blob Brush tool
- Painting with a Bristle brush
- Editing the Eraser tool
Lesson 11 -Applying Effects
- Using live effects
- Applying an effect
- Editing an effect
- Styling text with effects
- Editing shapes with a Pathfinder effect
- Offsetting paths
- Applying a Photoshop effect
- Working with a 3D effect
- Creating a revolved object
- Changing the lighting of a 3D object
- Mapping a symbol to the 3D artwork
Lesson 12 - Applying Appearance Attributes and Graphic Styles
- Using appearance attributes
- Editing and adding appearance attributes
- Reordering appearance attributes
- Adding an additional stroke and fill
- Using graphic styles
- Creating and saving a graphic style
- Applying a graphic style to an object
- Applying a graphic style to a layer
- Applying existing graphic styles
- Applying an appearance to a layer
- Copying, applying, and removing graphic styles
Lesson 13 - Working with symbols
- Using existing Illustrator symbol libraries
- Creating symbols
- Editing a symbol
- Breaking a link to a symbol
- Replacing symbols
- Renaming symbols
- Working with the Symbolism tools
- Copy and edit symbol sets
- Storing and retrieving artwork in the Symbols panel
Lesson 14 - Combing Illustrator Graphics with other Adobe Applications
- Working with Adobe Bridge
- Combining artwork
- Vector versus bitmap graphic
- Placing Adobe Photoshop files
- Transforming a placed image
- Embed a Photoshop image with Layer comp
- Applying color edits to a placed image
- Masking an image
- Applying a clipping mask to an image